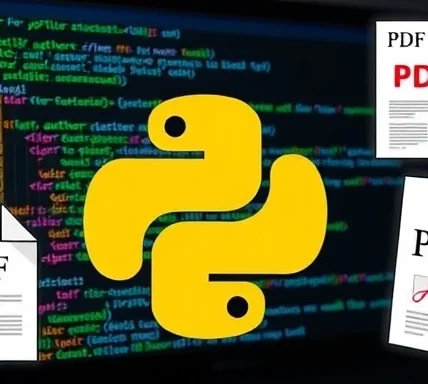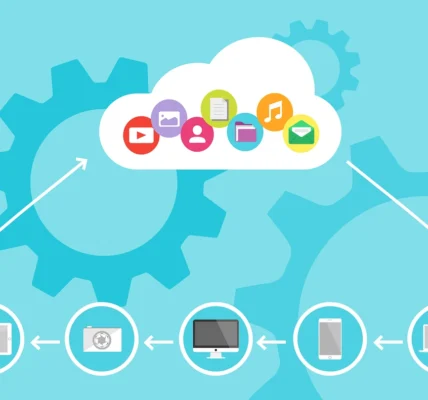You are not the only Tesla owner facing issues with the fact that Tesla Not Connecting To Internet. Though this issue can disrupt navigation, music streaming, software updates, and more, many Tesla owners experience internet connectivity problems. This article will explain why your Tesla won’t connect to the internet and provide several fixes for the problem.
Why Is Your Tesla Not Connecting to the Internet?
Tesla cars come with Wi-Fi or a cellular network built directly into the vehicle. If the car loses an internet connection, it may be because of:
- Weak or No Wi-Fi Signal: If your car is very far from the router, there might be weak Wi-Fi.
- Cellular Network Issues: There is a SIM card built inside the Tesla, which connects to cellular networks. The car won’t connect if the network is unavailable.
- Software Bugs: Internet connectivity may be caused by a software bug in your Tesla.
- Outdated Software: Sometimes, your Tesla might just need to update its software to solve the internet connectivity issues.
- Tesla Server Issues: Sometimes, Tesla’s servers may be down.
- Incorrect Setting: The wrong setting may be causing the connection block.
How to Fix Tesla Internet Connection Issues?
1. Reset Your Tesla
- At times, all it takes is a restart to fix the connectivity problem.
- Press both the steering wheel buttons and wait until the screen shuts off.
- Wait for a few seconds and allow the system to reset.
2. Verify Wi-Fi Connection
- Access Controls > Wi-Fi and check if it’s turned on.
- Choose the familiar Wi-Fi network and type in the password when prompted.
- Ensure the router is functioning properly.
3. Airplane Mode Toggle
- Access Controls > Safety & Security > Airplane Mode.
- Turn it on, wait for several seconds, and then turn it off.
- It will reset the network connections.

4. Network Settings Reset
- Open Controls > Service > Reset Settings.
- Select Network Reset to remove any incorrect settings.
- Reconnect to Wi-Fi or wait for the cellular connection to be restored.
5. Check for software updates.
- Visit Controls > Software and check if there is an available update.
- If there is a pending update, connect to Wi-Fi and install it.
6. Change Location
- If the location is experiencing poor signal strength, try to move to a different location.
- The cell networks can be weak in underground parking garages or isolated areas.
7. Contact Tesla Support
- If the problem persists, try to contact Tesla Support from the mobile app.
How to Prevent Tesla Internet Issues?
- Regularly update your software to avoid bugs.
- Park near a strong Wi-Fi signal when at home.
- Check Tesla forums or the Tesla app for outage reports.
- Avoid turning airplane mode on and off too frequently, which can cause network instability.
Conclusion
In case of the Not Connecting to Internet problem, apply these fixes. The fix should range from an easy reboot to reviewing settings to try and get Tesla online. For more extensive troubleshooting, refer the problem to Tesla Support.

Read Also: 5 Features of Swiss Air Business Class You Can’t Miss
FAQs
Weak signals, software glitches, or network issues can cause frequent disconnections.
Yes, you can connect your Tesla to a mobile hotspot for internet access.
No, but features like navigation, music streaming, and live traffic updates require internet access.
Visit Tesla forums, Twitter, or Tesla’s status page to check for outages.
No, a soft reset won’t erase your data, but a factory reset will.