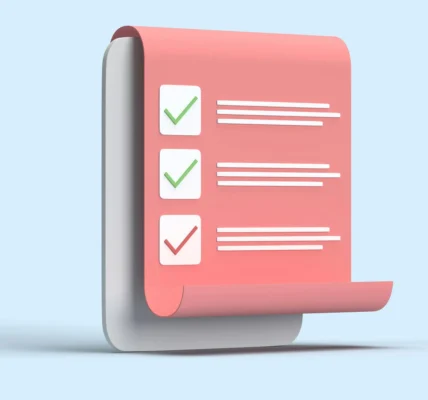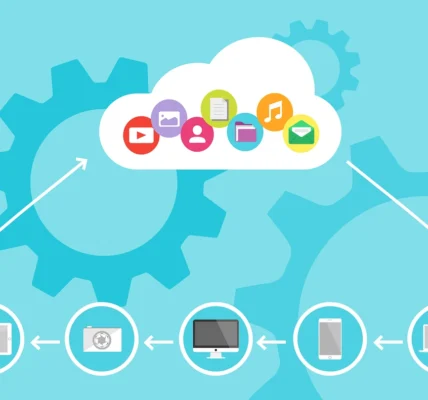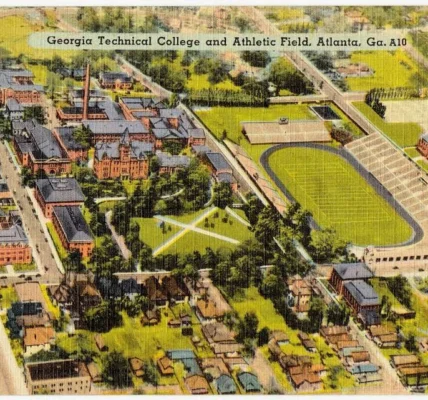The internet is used for working, learning, and entertainment purposes. You would want to get your Wi-Fi password on a Chromebook in case you have to connect another device, want to share it with someone, or maybe just check what it is. In this article, we explain how to see the internet password on a Chromebook using Starlink Internet in simple steps.
Understanding Starlink Internet and Chromebook Wi-Fi Settings
Starlink Internet is a satellite-based program offered by SpaceX. It ensures speed, mainly for areas that are far from cities. Chromebooks run Chrome OS, and the user interface is simple, but they do not provide opportunities for users to view saved Wi-Fi passwords everywhere.
Methods To Find Your Starlink Internet Password on Chromebook
This is because the built-in feature for viewing saved Wi-Fi passwords like in Windows or macOS does not exist in Chrome OS.
So you have to rely on alternative methods.
Method 1: From the Starlink App or Router Settings
This is the easiest way to obtain your Starlink Wi-Fi password. You can do this from the Starlink app or router settings.
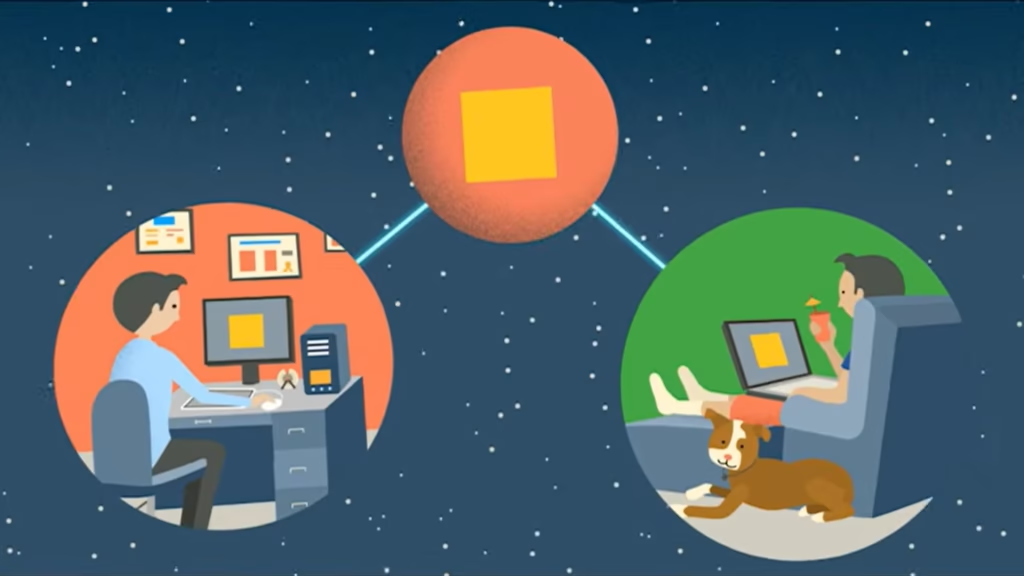
Steps
- Open the Starlink app on your phone or tablet.
- Log in with your Starlink account.
- Select Wi-Fi Settings or Network Settings.
- Search for the Wi-Fi password in the network details.
Or you can use the Starlink router interface:
- Connect your Chromebook to the Starlink Wi-Fi.
- Open Google Chrome and type 192.168.100.1 or http://dishy.starlink.com in the browser.
- Enter the admin username and password, if changed.
- Access the Wi-Fi settings, wherein you will see your password.
2. Find Password Using Another Device (Windows or Mac)
Since the Chromebook does not show saved Wi-Fi passwords directly, you can check on another device where the password is already saved.
Windows Instructions
- Control Panel
- Network and Sharing Center
- Wi-Fi Network > Wireless Properties
- Select the Security tab and check the box for Show characters to display the password.
Mac Instructions
- Open Applications > Utilities and Keychain Access.
- Search for your Starlink Wi-Fi network name.
- Double-click it and check Show password (you might have to enter your Mac password).
3. Look for Wi-Fi Password in Google Account Sync (If Allowed)
You might be able to find the Starlink Wi-Fi password if you previously accessed the Wi-Fi and allowed Google to sync your settings.
Steps:
- Open the Chrome browser on your Chromebook.
- Type chrome://sync-internals/ into the address bar.
- Search for Wi-Fi configurations in synced data.
- If stored, try entering the password through another device you have synchronized with.
4. Change Your Wi-Fi Password
If you could not recall your Wi-Fi password, then there is always a chance of doing so on your Starlink application or its portal website.
Here are some instructions:
- On Starlink Application, go to http://dishy.starlink.com.
- Log in to your account.
- Go to network settings.
- Click Change Password. type your preferred password and;
- Save all modifications and have the devices updated through the newly modified password.

Final Thoughts
The Chromebook requires extra steps to find the Starlink Internet password. The easiest method is to look for it on the Starlink app or in the router settings. If it does not work, you can get it from a synced Windows or Mac device. If that does not work, resetting the Wi-Fi password is the best option. Hopefully, this guide helped you learn how to see the internet password on a Chromebook using Starlink Internet easily!
Read Also: Why Does Fawesome App not Work on Chromebook Android
FAQs: How To See The Internet Password On Chromebook Starlink Internet?
No, Chrome OS does not allow users to see saved Wi-Fi passwords directly. You need to check through the Starlink app, router settings, or another device.
If you forgot the router login details, try using the default credentials. If those don’t work, reset the router by holding the reset button for 10-15 seconds.
Yes, you can change your Wi-Fi password anytime through the Starlink app or router settings.
If you enabled Google Sync for Wi-Fi networks, you might find the password on a synced Windows or Mac device.
Make sure you enter the new password correctly on all devices. If you still have issues, restart your Starlink router and Chromebook.